- #1
- 2,116
- 2,691
- TL;DR Summary
- After an upgrade to Windows 10 v1909 build 18363 from v1809 build 17763, the brightness and sleep settings disappeared from my laptop.
Windows 10 v1909 is a feature update rather than a security update. Although it was not compulsory to upgrade, I decided to do it - getting something for free, who wants to decline it? I plugged in the laptop and it installed overnight. In the morning, I found that the upgrade was complete.
When I started working, I found three odd problems:
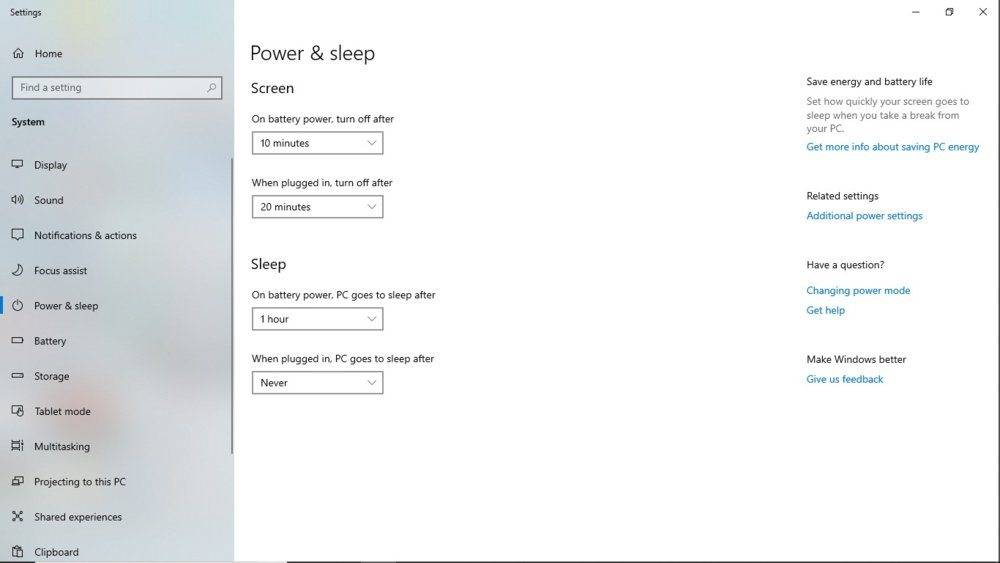
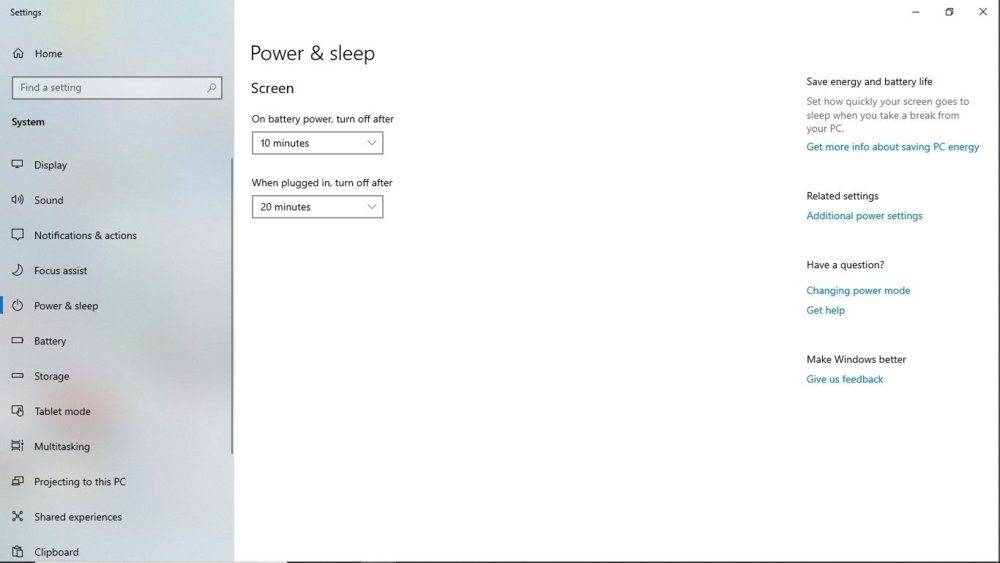
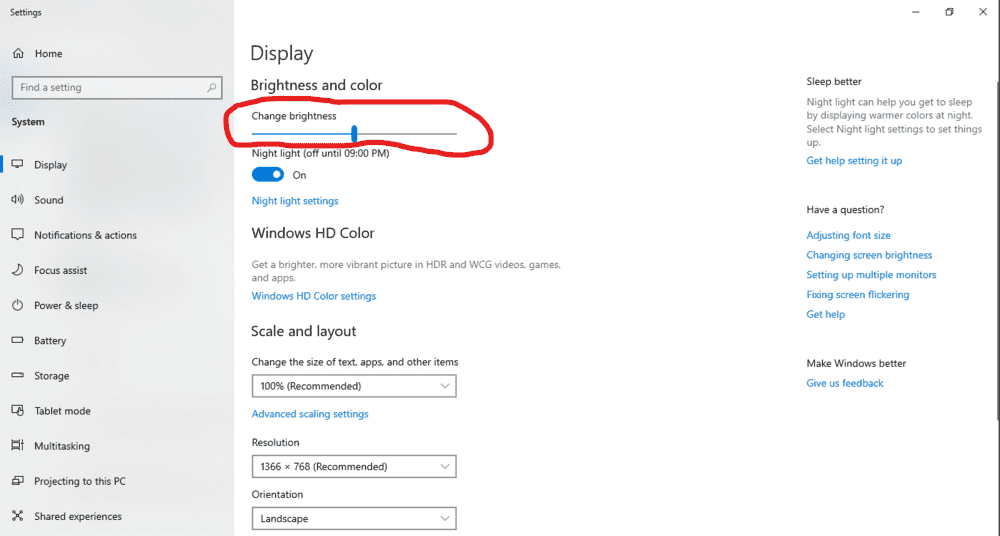
I frantically started looking up the net for solutions to 1 and 2, but found absolutely nothing. It seemed that I was the first one to experience these odd problems. I checked the BIOS settings, and they were alright. In fact, I had not changed anything in BIOS prior or after the upgrade, so the only suspect was the upgrade.
Restarted a couple of times, but no luck. Checked for updates, but the latest were already installed.
Finally I had to rollback the upgrade. It took another 30 minutes, but now all my "vanished" settings are back. I am NOT doing that upgrade again.
Did anyone else ever face these issues?
When I started working, I found three odd problems:
1. There was no option to change the sleep timeout settings. Under the "Power and Sleep" settings menu, the window normally shown is this one:
But I was shown this one, with no option to change the "Sleep" part of the settings:
I searched throughout the PC, but configuring sleep timeout was not present anywhere, be it under
Control Panel\Hardware and Sound\Power Options or under "Power and Sleep".
2. The brightness controls were no longer available. The hardware buttons were not working, neither was there any setting for brightness. It had vanished. In the following image, the circled part was just not there. The options started with "Night Light".
3. Previously when I shut the lid of the laptop, it automatically went to sleep, and it would wake up as soon as I opened the lid. But now, it was going to sleep on closing the lid, but not waking up on opening the lid. I had to press the power button to wake it up.
I went to Control Panel --> Hardware and Sound --> Power Options --> System Settings. Appropriately changing settings here too had no effect.
I frantically started looking up the net for solutions to 1 and 2, but found absolutely nothing. It seemed that I was the first one to experience these odd problems. I checked the BIOS settings, and they were alright. In fact, I had not changed anything in BIOS prior or after the upgrade, so the only suspect was the upgrade.
Restarted a couple of times, but no luck. Checked for updates, but the latest were already installed.
Finally I had to rollback the upgrade. It took another 30 minutes, but now all my "vanished" settings are back. I am NOT doing that upgrade again.
Did anyone else ever face these issues?